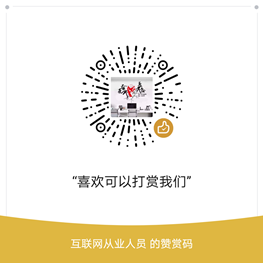当你添加音频效果或背景音乐到电影在iMovie中,你可能要做出一些调整。幸运的是,iMovie提供了用于音频剪辑的功能,以便您可以修剪它们,更改速度和调节音量。对于Mac和iOS上的iMovie,本教程将向您展示如何,修剪和调整音频剪辑的基础知识。

您可以使用菜单栏中的操作以及快速快捷方式在Mac上的iMovie中对音频剪辑进行调整。这很方便,因此您可以使用最舒适的方式。
您可以在影片时间轴中移动播放头,然后将音频剪辑修剪到该确切位置。移动播放头后,请执行以下任一操作。
2)当显示裁剪修剪器时,按住白色线,通过左右拖动箭头选择要修剪的区域。这些行中的部分将被删除。
您可以轻松地延长或缩短iMovie中的音频剪辑。只需在时间轴中选择剪辑,然后拖动边缘之一即可。拖动时,您会看到剪辑的持续时间发生变化,完成后,您会在剪辑的左上角看到新的持续时间。
您还可以将剪辑的持续时间设置为准确的时间。在时间轴中选择剪辑,然后单击查看器上方的剪辑信息(小写字母“ i”)按钮。在右侧的“ 持续时间”框中输入所需的时间(以秒为单位)。
您可能需要减慢或加快音频剪辑的速度。这也很简单,并且您有两种方法。首先在电影时间轴中选择剪辑。
单击查看器上方的速度按钮。在“ 速度”下拉框中选择“ 自定义”,然后在其旁边输入一个百分比。您也可以根据需要在该框中选择其他速度。
右键单击剪辑,然后从快捷菜单中选择“ 显示速度器 ”。然后,您将在剪辑的顶部看到一个滑块显示,可以移动它来调整速度。
如果您希望音频剪辑的音量更高或更低,则也可以通过两种不同的方法来实现。选择剪辑,然后执行以下操作之一。
单击查看器上方的“ 音量”按钮,然后将滑块移至所需的音量百分比。要使音频剪辑静音,请单击“ 静音”按钮。
就像在GarageBand中创建音乐时一样,您可以在iMovie中音频片段以淡入或淡出。在时间轴中选择一个片段,然后拖动片段开始或结尾处的淡化手柄(小圆圈)以创建淡入或淡出效果。拖动时会看到弧线,显示剪辑的淡入度将被阴影化。
您可能没有像在Mac上那样灵活地在iPhone或iPad上的iMovie中音频剪辑,但仍然可以进行基本操作。
在iOS上,修剪音频片段基本上是延长或缩短它们。(您也可以使用本教程结尾处介绍的“拆分”功能。)在影片时间轴中选择音频片段,然后执行以下操作。
要调高或调低音量,请选择片段,点击“ 音量”按钮,然后移动滑块。移动滑块时,您会看到音量变化的百分比。
您还可以在iOS上对音频剪辑执行一些其他操作。选择您的音频剪辑,然后点击底部的“ 动作”按钮。
然后,您可以选择“ 拆分 ”片段,以在播放头处对其进行拆分,将其声音拉到其他声音之前的“ 前景”中,或者选择“ 复制”将复制的片段添加到右侧。
本文来源网络由诺记吧(www.nokibar.com)整理发布,转载文章系出于传递更多信息之目的,不希望被转载的可与我们联系,我们将立即进行删除处理。
未经允许不得转载:诺记吧 » 『科技头条』如何在iMovie中修剪和调整音频剪辑


 『科技头条』小米米电视大师系列65英寸OLED显示屏在中国的售价为12999元人民币
『科技头条』小米米电视大师系列65英寸OLED显示屏在中国的售价为12999元人民币 『科技头条』Chrome正在为Android上的付款添加生物特征认证
『科技头条』Chrome正在为Android上的付款添加生物特征认证 『科技头条』随着华硕的下一个5G旗舰获得无线认证 更多的Zenfone 7规格公布
『科技头条』随着华硕的下一个5G旗舰获得无线认证 更多的Zenfone 7规格公布 『科技头条』iPhone 13的早期泄漏:拥有1TB内部存储空间
『科技头条』iPhone 13的早期泄漏:拥有1TB内部存储空间